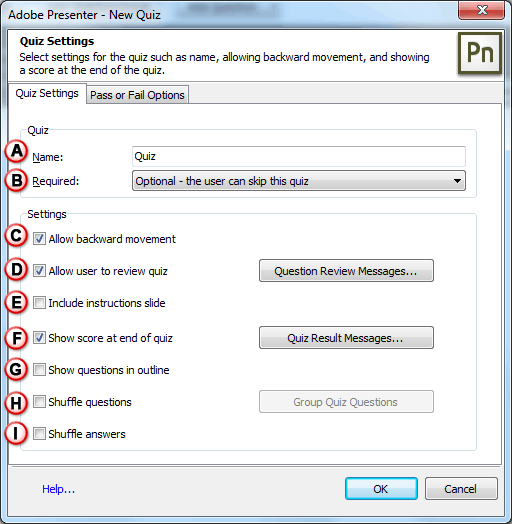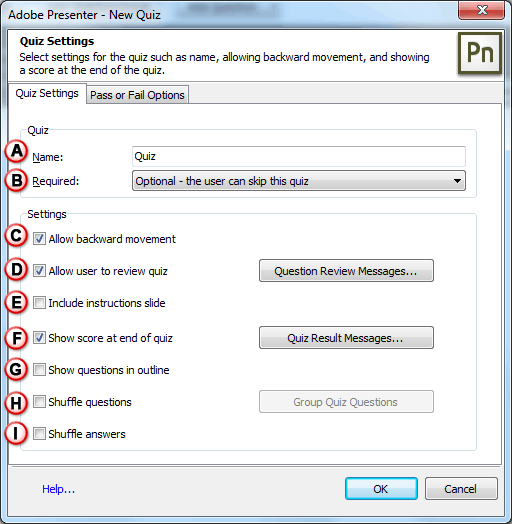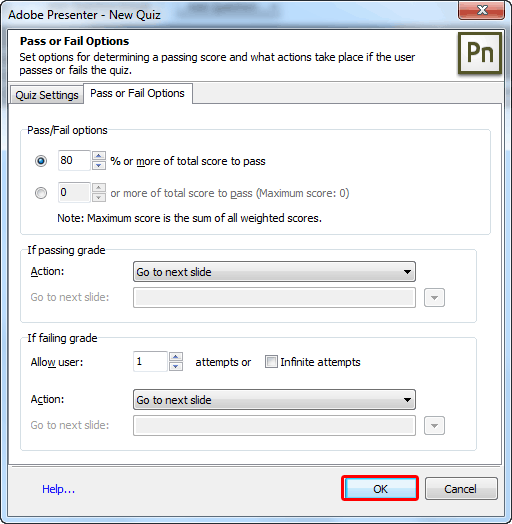Adobe Presenter: New Quiz Options
Explore options within the New Quiz dialog box in Adobe Presenter.
Product/Version: PowerPoint
Date Created: January 22, 2015
Last Updated: December 15, 2023
Learn PowerPoint
In a previous tutorial we showed you how you can add a quiz within PowerPoint using the Adobe Presenter add-in so as to quickly create some eLearning content. In this tutorial we'll explore all the options which help you create a better quiz.
Follow these steps to learn more:
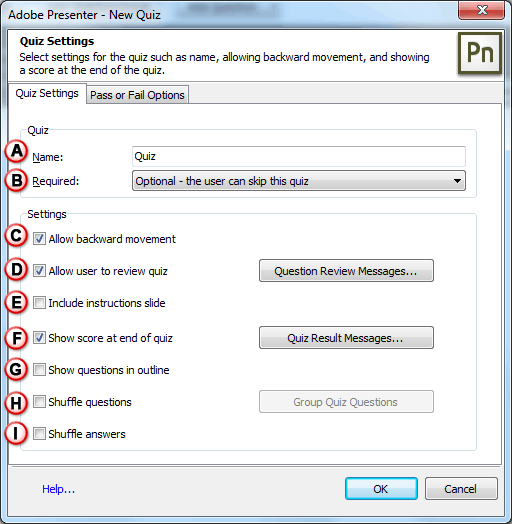
- Options to create quiz are within the Quiz Settings tab of the New Quiz dialog box, as shown in Figure 1.
Figure 1: Quiz Settings tab within the New Quiz dialog box- These options are explained below, as marked in Figure 1, above:
A. Name
B. Required

Click to open the drop-down menu, as shown in Figure 2. Here you need to select one of four options. The selected option will determine if users must compulsorily take or pass the quiz. For example, you can require users to pass the quiz or allow them to skip the quiz altogether.
Figure 2: Required drop-down menu
These options are further explained below:
i. Optional
ii. Required
iii. Pass required
iv. Answer all
C. Allow backward movement
D. Allow user to review quiz
E. Include instructions slide
F. Show score at end of quiz
G. Show questions in outline
H. Shuffle questions
I. Shuffle answers
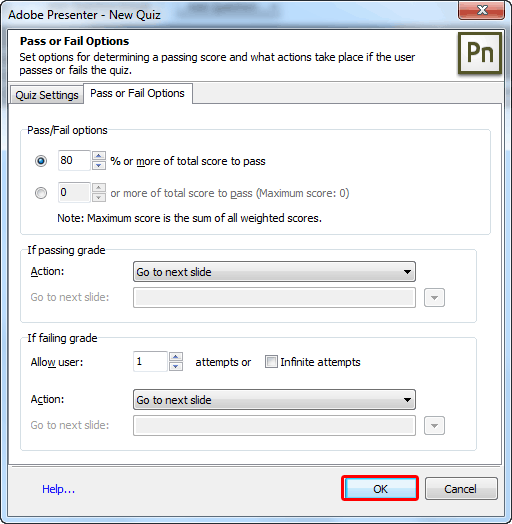
Randomly changes the order in which possible answers appear.
Now, navigate to the Pass o Fail Options tab within the New Quiz dialog box, as shown in Figure 3.
Figure 3: Pass Or Fail Options tab within the New Quiz dialog box
Within the Pass Or Fail Options tab, select an option in the Pass/Fail Options area. Specify a passing score either as a percentage (for example, 80% correct) or a number of correct answers (for example, 8 out of 10). Also, select the actions that take place when users receive a passing grade or a failing grade within the next sections. For example, use the pop-up menu next to Action and select Go to next slide to display a specific slide in response to passing or failing.
When done, click the OK button (highlighted in red within Figure 3, above). This will take you back to the Quiz Manager dialog box (explore our Add Quiz using Adobe Presenter walkthrough to learn more -- proceed step 4 onwards on that page).
Popular Posts
Restoring Earlier Versions of Presentations in PowerPoint 2010 for Windows
Learn how to restore earlier versions of your current presentation in PowerPoint 2010.
What is Animation in PowerPoint?
Learn what animations is and how to effectively plan animation for PowerPoint.
Apply Bevel Effects to Shapes in PowerPoint 2016 for Windows
Learn how to apply bevel effects to shapes in PowerPoint 2016 for Windows.
Creating Curved Shapes in PowerPoint 2010 for Windows
Learn how to create curved shapes in PowerPoint 2010.s

Handmade Slides: Pushpins for PowerPoint
These “pushpin” graphics are already placed in PowerPoint slides. Just copy them and paste within your slides to create a look that makes a picture, shape, or anything else appear as if it has been pushed onto a surface, board, or wall with a pin! These ready-made pushpins are already within PowerPoint slides, and have been provided in five colors. Just copy them and paste them on your slides.